アナリティクスの設定
●独自SSL設定
ブログをお引越ししたら、アナリティクスも変更しないといけない事を知らなくて、しばらくユーザの数値が0のままでした。
その前に、独自ドメインの 『http://』を『https://』に変更した方が、ブログを読んでくれる人が安心して私のサイトを見れるようなので、ロリポップの無料の独自SSL の設定をしました。
『アナリティクス』の画面の左下『管理』→真ん中上『プロパティ設定』→『基本設定』の上から3番目にある『ディフォルトのURL』の『http://』を『https://』に変更します。
『ビューの設定』も同じように変更します。
下記の記事を参考にさせて頂きました。詳しく説明が書かれてますので、その通りにやってみて下さい。↓
●トラッキングID設定
もう一つしなければいけない設定がありました。
『基本設定』の 下にある『トラッキングID』をコピーして、『Cocoon設定』の『アクセス解析・認証』のページに行き、『Google Analytics設定』の『Google AnalyticsトラッキングID』の所に張り付けます。

貼り付けたら、左下の『変更をまとめて保存』をクリックします。
下記の記事を参考にさせて頂きました。
ワードプレスの管理画面も 『http://』を『https://』に変更
ワードプレスの管理画面ダッシュボードから『設定』→『一般』→『 WordPress アドレス (URL) 』と『 サイトアドレス (URL) 』の2つを『http://』を『https://』に変更 しておく必要があります。
の主婦生活-—-WordPress-goldcoastsyufulife.net_-1.png)
サーチコンソールの設定
●アナリティクスからの設定
さっきやったアナリティクスの設定で、同じページに『search consoleを調整』をいう所があるので、そこをクリックします。
こちら↓の記事を参考にさせて頂きました
ただし、この参考記事には載っていないと思いますが、私の場合、『http://』から始まる方の独自ドメインが残っていたので、それを削除して、『https://』の方と繋げました。
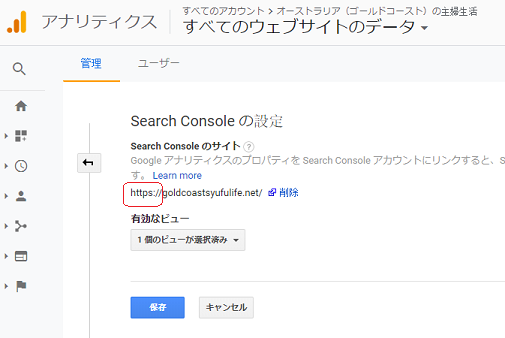
●Google Search Console IDの登録
Google Search Consoleを開けて、左下の『設定』(画像①)をクリック。次に、『あなたは確認済みの所有者です』の右側のマーク(画像②)をクリックします。
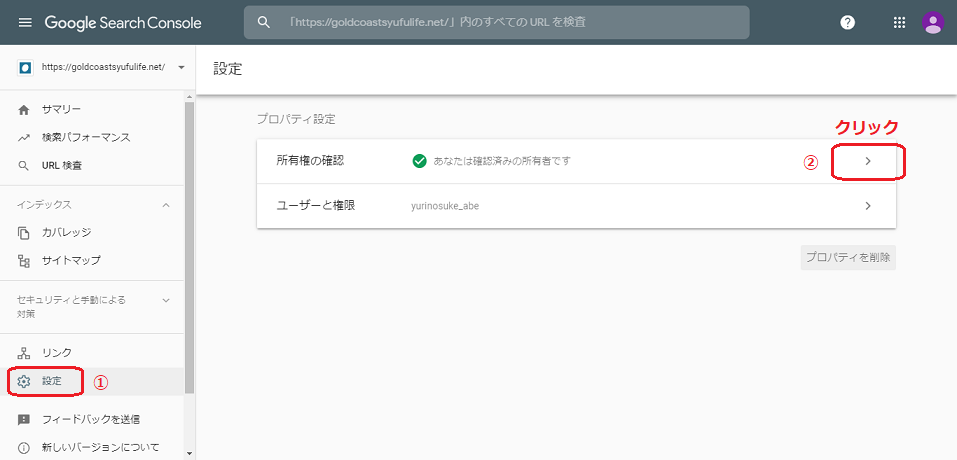
『HTMLタグ』(画像③)をクリックします。
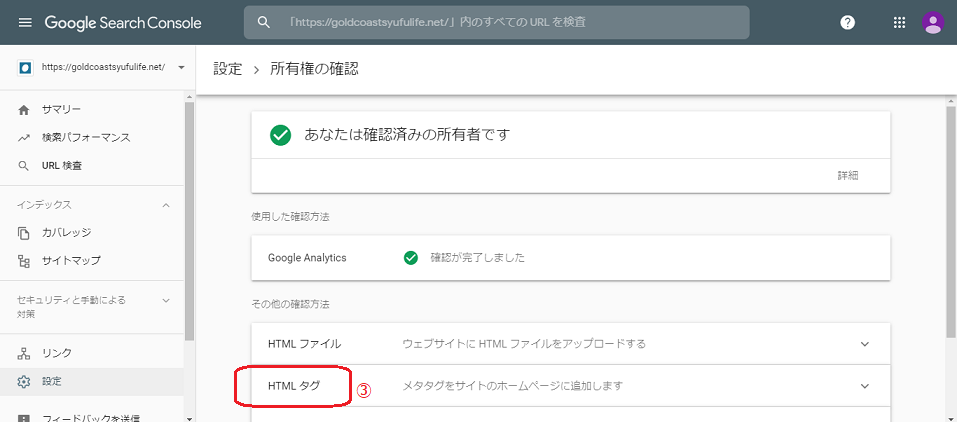
『HTMLタグ』を開いたら、下記の画像の赤枠の所をコピーします。
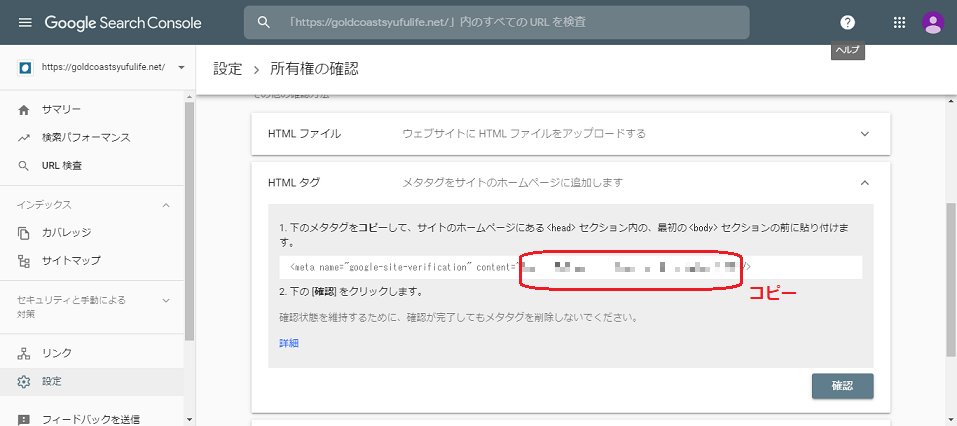
コピーしたら、 そのまま『Cocoon設定』の『アクセス解析・認証』のページに行き、『Google Search Console設定』の 『Google Search Console ID』 の所に貼り付けます。

貼り付けたら、左下の『変更をまとめて保存』をクリックします。
下記の記事を参考にさせて頂きました。
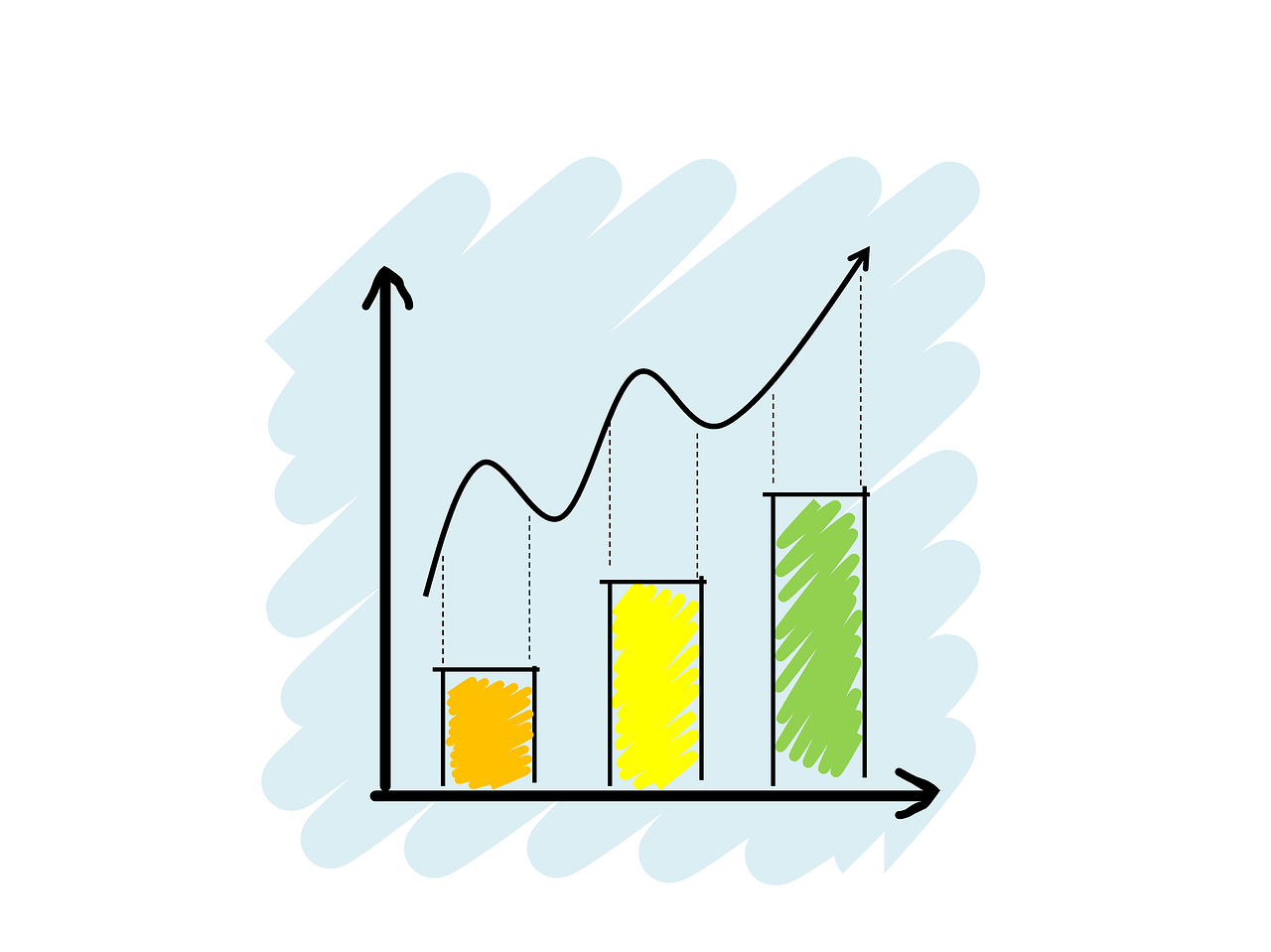







コメント