最初は2台目のパソコンを買おうと思っていた
実は、毎週土曜日の午前中、子供の習い事があるのですが、習い事が終わるまで、約1時間も待たないといけません。待ってる間、結構暇なのです。
本を読むのも携帯でネットするのも、飽きてきました。
そこで、その1時間を有意義に使う為、ブログを書く事を思いつきました!
なので、自宅に置いてあるパソコンとは別に、もう一台安いパソコンを買いたいと思い始めました。
なぜ安いパソコンかと言うと、習い事の後は決まって、ロビーナタウンセンターで朝食を食べたり、買い物をします。ショッピングセンターで持ち歩くのは重いし、車の中に置きっぱなしは、盗まれないか心配です。オーストラリアは車上荒らしが多いし、もし高価なパソコンを買って盗まれたらもったいないので、ブログが書けるだけのシンプルで安いパソコンでいいと思っていました。
試しに、ネットで安いパソコンを探していたら、一番安くて300ドル弱くらいのがありました。主人は「中古のもっと安いやつにしたら?」と言っていましたが、Gumtreeなどで探すと、そんなに安いものはあまり数がなく、安い物はとても見た目がきれいでない物ばかりで、それだったら、300ドルで新品を買った方がいいと思っていました。
日本から来た友人からアドバイスをもらう
先月末に、日本から来た友人に「2つ目のパソコンを買って、ブログを書こうと思っている」という話をしたら、「キーボードだけ買って、スマホとつないで使ったら?」と言われました。
私は「へえー、今そんなことできるんだ?でもスマホだとブログを書くには画面が小さくてやりにくそう。」と思って、その時は私の中で却下したのですが、その数日後、たまたま文房具やパソコン&携帯機器などを売っているオーストラリアの店『Officework』に行ったら、友人が言っていた『スマホやiPadなどと繋げられるキーボード』を発見しました!
『Multi Device Keybord(マルチデバイスキーボード)』というらしいです。
しかも、思ったより値段が安い!
一番安い新品のパソコンは300ドルくらいするのに、このマルチデバイスキーボードは、約60-80ドルでした。
主人に相談したら「明日買って来たら?」と言われたので、次の日早朝に買いに行く事にしました。(在庫がそんなにたくさんなかったような気がしたので。)
3つのマルチデバイスキーボード
オフィスワークでいいなと思ったマルチデバイスキーボードは3つ。
●K380
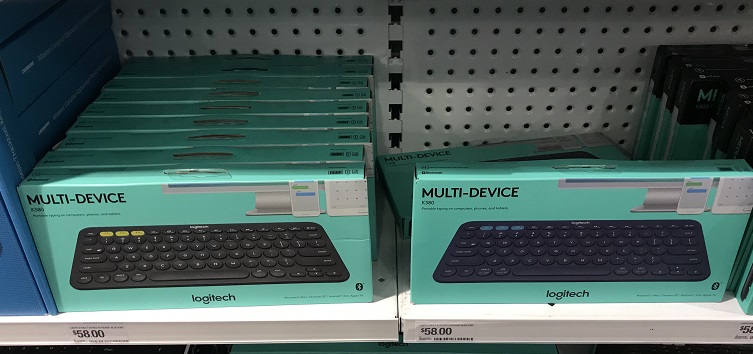
この『K380』の価格は58ドル。サイズは、縦12.4センチ×横27.9センチ。重さ423g。
色は、左がブラック、右がブルーの2種類です。
●K480
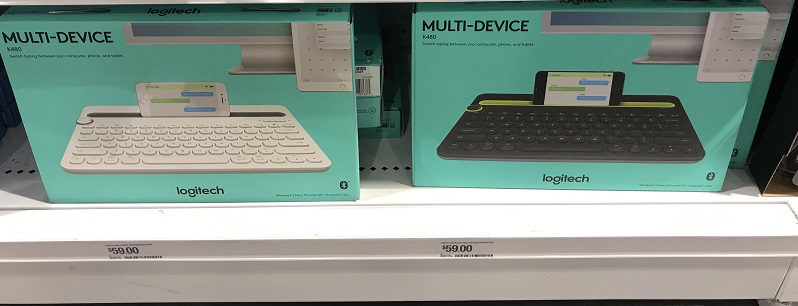
『K480』の価格は59ドル。 サイズは、縦19.5センチ×横29.9センチ。重さ815g。
色は、左がホワイト、右がブラックの2種類です。
●K780
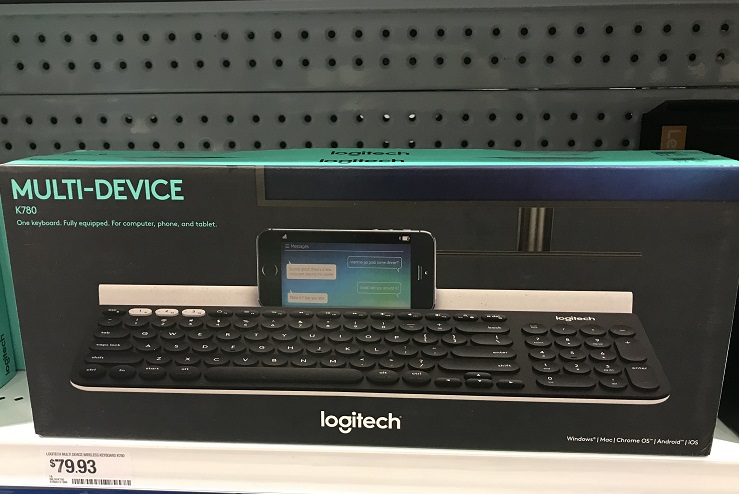
『K780』の価格は79.93ドル。 サイズは、縦16.3センチ×横39.6センチ。重さ1069g。
色はブラック1種類です。
選んだのはK480のホワイト
色々悩んだ末、『K780』のレビュー(評価)がとてもよかったのですが、横に長いのが持ち運びにくいかなと思ったのと、やっぱりブラックよりホワイトが可愛いと思ったので、『K480』のホワイトに決めました。
こんな感じです。↓

iPhoneとiPadを両方載せて、左上のダイヤルで3つのデバイスまで切り替えることが出来ます。Blutooth機能が出来るスマホでないと出来ないみたいです。興味のある方は、購入される前に、商品のスペック(仕様)を読んで下さい。

購入する前に、「日本語は出来るのかな?」と不安だったのですが、出来ます! スマホやiPadでも言語が切り替えできるように、『ins/F12』キーを押すたびに切り替わります。
実際に使ってみた感想
サイズも重さも、これにしてちょうどよかったです。
最初、次女が使おうとして「あれ?電源が入らない。」と言うので、よく見たら、裏の電池のシールを引っ張っていませんでした。
早速ラインを送る時にこのキーボードを使ってみたのですが、送信は画面を手でタッチしないと送れないので、マウスがあったら便利だなーと思いました。
「このキーボードにBluetoothのマウスをつなげないのかなー。」と思ったのですが、Bluetoothのマウスが家にないので出来ませんでした。またiPhoneにマウスをつなぐ事が出来ないか調べてみたのですが、多分出来なさそうな感じです。
でも、慣れてくると、マウスがなくても画面をタッチするのが面倒ではなくなってきました。
スマホでWordpressを使ってみた
最初、アプリから『Wordpress』をインストールして、『インストール型Wordpressサイトを追加』をクリックしました。その後、ユーザー名とパスワードを入れて、ログインしました。
しかし、ここでトラブル①発生。
試しにスマホとキーボードでブログを書いてみたのですが、全く保存されません。
ネットで調べると、そういえば、最初にワードプレスを使い始めた時、自分のブログを自分のパソコンでしか管理できないようにする為、自分のパソコンのIPアドレスだけをロリポップで設定していたのです。
これを解決するには、色々な方のサイトを見て、やり方を真似させて頂きました。
スマホからWordpressにアクセスできるようにサーバーのロリポップのサイトで設定します。
沢山の方がブログに書いていたけど、こちらの方を参考にしてみて下さい。
やり方は、そんなに難しくなかったです。
スマホによるWordpressの記事の保存の仕方
実は、なかなか記事の下書き保存の仕方がすぐにわからなくて、困りました。
●パソコンの場合
パソコンの場合、下記のような画面があるので、『下書きとして保存』をクリックするだけで保存できます。
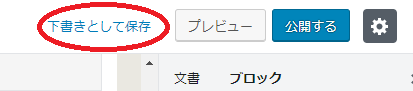
●スマホの場合
しかし、スマホの場合は、ちょっと違っていて、新規で作成した場合は、下書きとして保存という所があるのですが、一度保存した記事を訂正&追加して、さらに下書き保存する場合は、『更新』をクリックします。名前が違うんです。まぎらわしい。。。
試しに最初からやってみましょう。
新規投稿
①新規投稿する場合は、下記の赤い丸印『+』をクリックします。
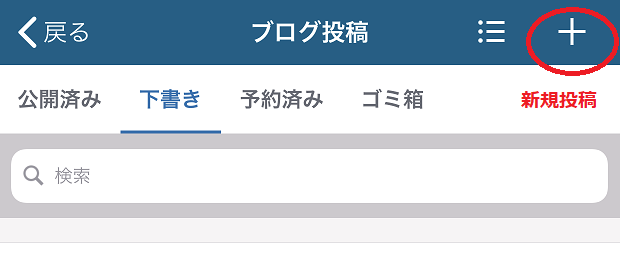
②文字を入力して、そのまま公開したい場合は、下記の赤い丸印『公開』をクリックします。すると、「公開してもよいですか?」と出て、そのすぐ下の『公開』をクリックします。
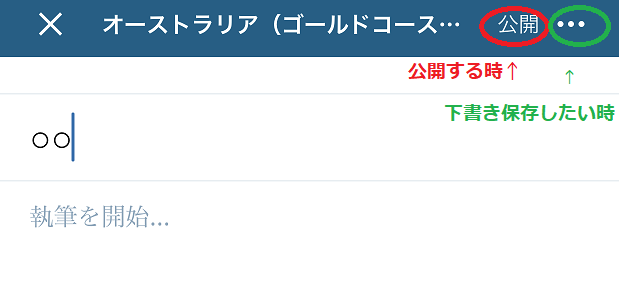
③新規投稿から下書き保存にしたい場合は、上記の緑色の枠『・・・』をクリックします。すると、下記のような画面が出るので、一番上の『下書きとして保存』をクリックします。
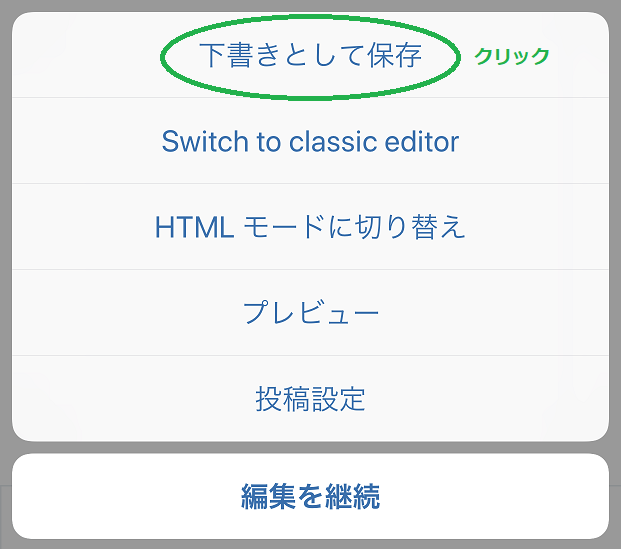
下書き保存→編集→下書き保存(公開)
④一度下書き保存したものを呼び出して、編集して、さらに下書き保存をする場合は、下記の赤い枠の『更新』をクリックします。
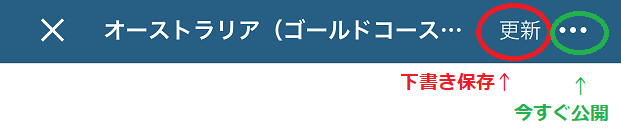
⑤ 一度下書き保存したものを呼び出して、編集して、今すぐ公開する場合は、上記の緑色の枠『・・・』をクリックして、下記の赤い枠の『今すぐ公開』をクリックします。
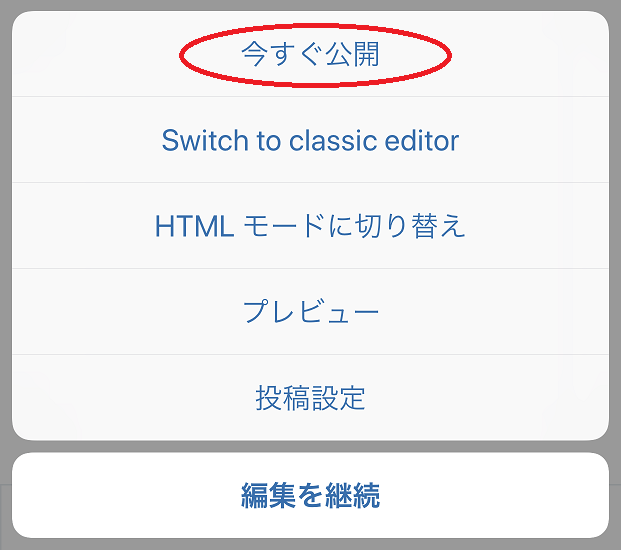
パソコンとスマホと若干使い方が違うので、最初戸惑いましたが、慣れたら簡単そうです。
まとめ
まだ、 写真のサイズをどう変更したらいいのかわからないので、 スマホのWordpressへの写真を載せるのはやった事がないのですが、機会があればやってみたいと思います。
それから、スマホでブログの統計情報が見れるようにしたのですが、これがまたパソコンのアナリティスクスと若干違っていて、毎日見るのが面白いです。
また、ブログに限らず、キーボードとスマホの組み合わせは、他の用途でも使えそうですね。
オーストラリアでは、外出先でキーボードとスマホを使っている人を私は今まで見た事がないですが、日本にいる友人が、日本ではカフェなどで結構見かけると言っていました。




コメント